¿Quieres probar tu nueva PC pero no sabes cómo instalar Windows 11? ¡Esta guía te enseñará cómo! Construir tu propia PC es una experiencia que recordarás, aunque ciertamente puede resultar un poco intimidante, especialmente si es tu primera vez. Sin embargo, antes de sumergirnos en la experiencia del usuario, es necesario instalar un sistema operativo como Windows 11.
Lea también: Cómo transferir fotos desde iPhone a PC
Afortunadamente, instalar Windows 11 es uno de los pasos más sencillos. el proceso de. No se requieren habilidades especiales, simplemente siga los pasos correctos en su computadora. Siempre que tengas las herramientas adecuadas y sigas las instrucciones cuidadosamente, no deberías tener ningún problema. Tenga en cuenta que este proceso puede llevar algún tiempo. velocidad.
Qué necesitas
Hay tres cosas que necesitará para instalar Windows 11:
- Una conexión a internet
- Una memoria USB vacía de al menos 8 GB
- Un ordenador aparte que ya funciona.
Es una lista bastante corta de elementos, por lo que no debería ser demasiado difícil comenzar.
Cómo crear medios de instalación
Si tiene todos los requisitos anteriores, puede comenzar creando uno entorno de instalación para tu nueva computadora. Entonces:
1. Vaya a la página de descarga de Windows 11 y busque la sección llamada “Creación de medios de instalación de Windows 11«. Haga clic en el botón «Descargar ahora» ubicado debajo.
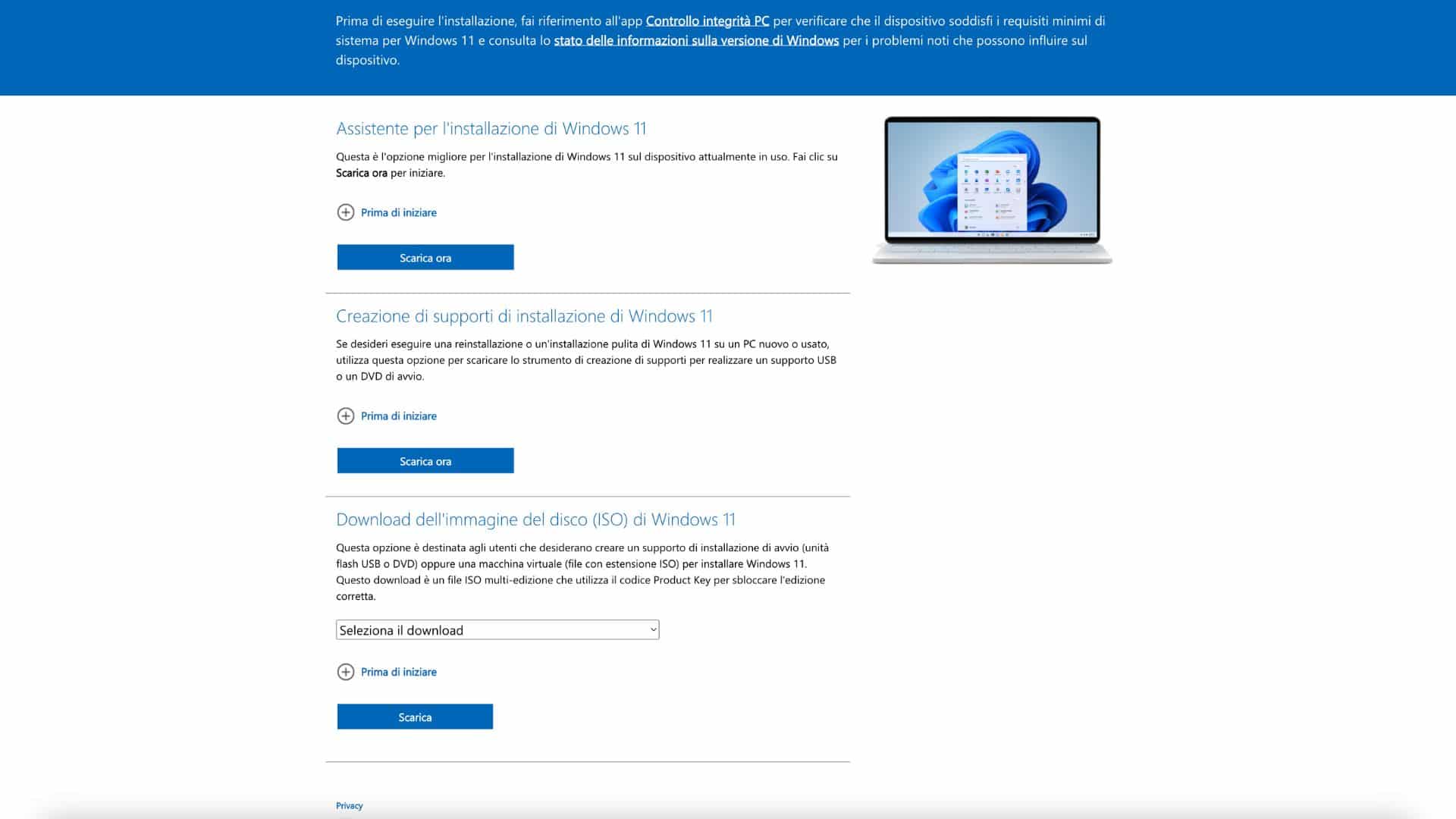
2. Una vez descarga completa desde el archivo, ejecútelo y haga clic en Aceptar.
3. Se te pedirá que elijas idioma donde desea que esté Windows 11 De forma predeterminada, coincidirá con su sistema actual, pero puede cambiarlo si es necesario. Haga clic en Siguiente.
4. El soporte de instalación puede ser: a archivo iso o uno memoria USB, pero solo funcionará la memoria USB si estás usando una computadora nueva. Seleccionar Memoria USB y haga clic en Siguiente.
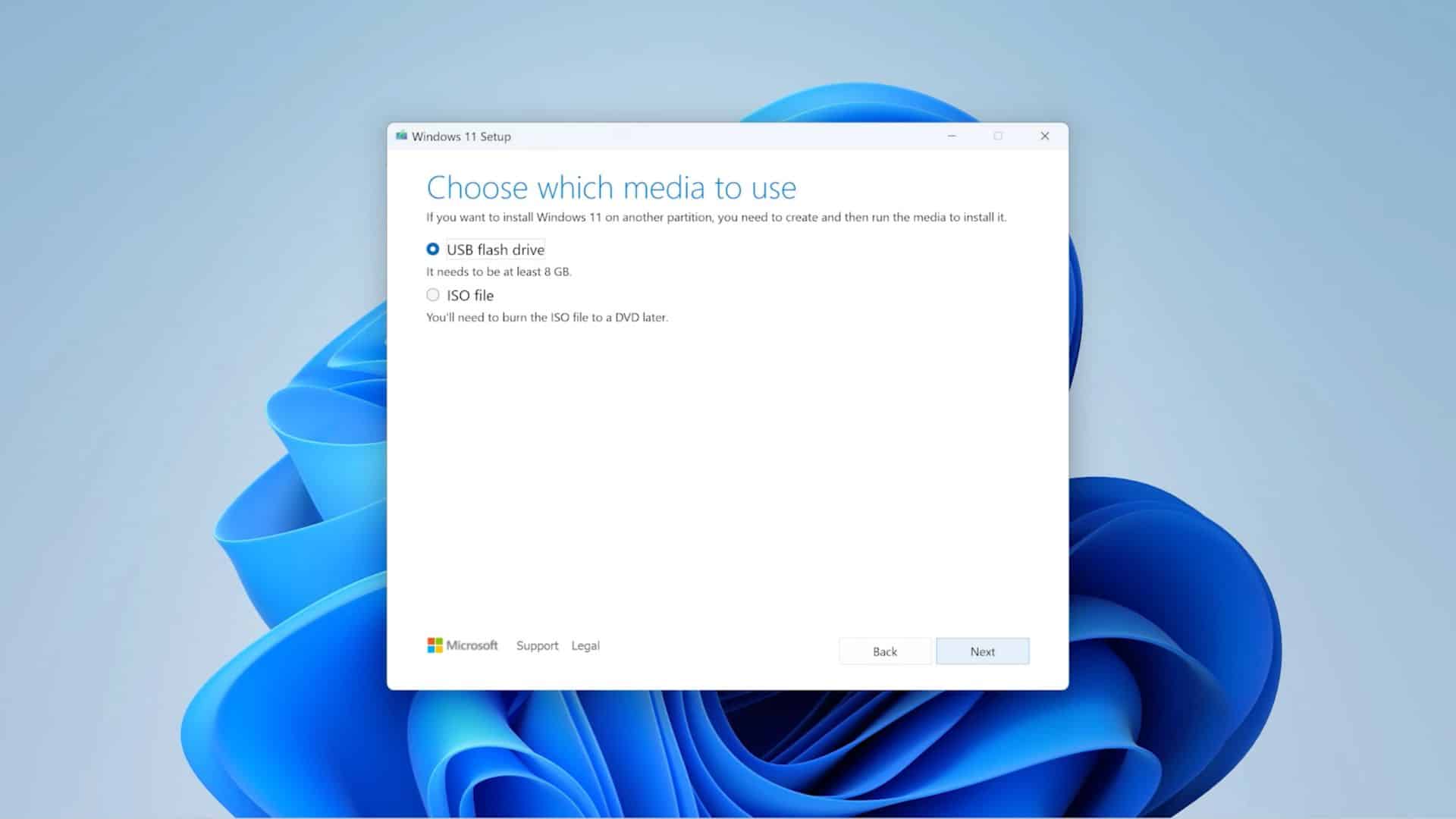
5. Verá una lista de todas las memorias USB conectadas a su computadora. Seleccione el correcto y haga clic en Siguiente. Dado que este proceso borrará todos los datos de la unidad flash, Recomendamos desconectar todo de su computadora excepto la unidad flash que planea usar. para evitar errores.
6. Una vez hecho esto Windows 11 comenzará a descargar y transferir archivos a su memoria USB. Una vez completado, la memoria USB estará lista para usarse como medio de instalación.
Cómo utilizar Rufus para crear medios de instalación
Aunque el proceso anterior debería funcionar para casi todos, Es posible que no tengas acceso a una memoria USB y a una conexión a Internet al mismo tiempo.o quizás desee omitir algunos de los requisitos del sistema de Windows 11. Rufo es un gran software que puede ayudar con ambas cosas. Aquí se explica cómo usarlo:
1. Siga el proceso anterior, pero en lugar de elegir la unidad flash USB, elija archivo iso cuando se le solicite (paso 4). Alternativamente, los archivos ISO están disponibles para descarga directa desde la página de descarga de Windows 11.
2. Descargar Rufus desde el sitio web oficial (versión estándar .exe) e instale o extraiga el software.
3. Conecte la memoria USB a su computadora y ejecute Rufus. Elija la unidad flash adecuada en la parte superior de la ventana. Como antes, es mejor desconectar cualquier otra unidad, ya que este proceso borrará todos los datos de la unidad que seleccione.
4. Haga clic en el botón SELECCIONAR arriba y elija el archivo ISO descargado anterior.
5. Se seleccionarán algunas configuraciones predeterminadas que no debes cambiar. Haga clic en COMENZAR en la parte inferior de la ventana.
6. Verás una serie de opciones.en una ventana emergente, pero no tienes que cambiar nada Aquí. De forma predeterminada, Rufus desactivará las comprobaciones de compatibilidad, por lo que podrás instalar Windows 11 en ordenadores que no cumplan con todos los requisitos. Haga clic en Bien.
Rufus comenzará a transferir los archivos de instalación a la memoria USB. Asegúrate de dejarlo enchufado hasta que termine.
Ahora tendrá los medios de instalación de Windows 11 que puede conectar a su nueva computadora para comenzar la instalación.
Cómo instalar Windows 11 en tu computadora
Una vez que tenga listos los medios de instalación, eso es todo. es hora de instalar Windows 11 en su nueva computadora (que aún no tiene sistema operativo). Esto es lo que debes hacer:
1. Conecte la memoria USB a la computadora donde desea instalar Windows 11 y encienda la computadora. Como no hay una unidad de arranque dentro de la computadora, debería arrancar desde la memoria USB de forma predeterminada. Si esto no funciona, es posible que deba presionar Esc, F1, F11, F12 u otra tecla en el teclado durante el inicio. la clave exacta Variará dependiendo de la marca de la placa base.entonces deberá consultar las instrucciones del fabricante para abrir menu de inicioo es posible que necesites acceder a tu configuración BIOS. Si su placa base tiene un menú de inicio, debería poder verlo una lista de unidades disponibles para comenzar y querrás elegir tu memoria USB de la lista. De lo contrario, navegue por el BIOS para encontrar las opciones de inicio y mueva la memoria USB a la parte superior de la lista de dispositivos de inicio.
2. Una vez iniciado desde la memoria USB, se le pedirá que elija un idioma, región y distribución de teclado. Haga clic en Siguiente y luego en Instalar ahora en la siguiente pantalla.
3. Se te pedirá un código. Clave de producto para activar Windows. Debería haber comprado una licencia, pero si desea ingresar su clave de producto más tarde, puede hacer clic en No tengo una clave de producto. Si tiene uno, ingréselo y luego haga clic en Siguiente.
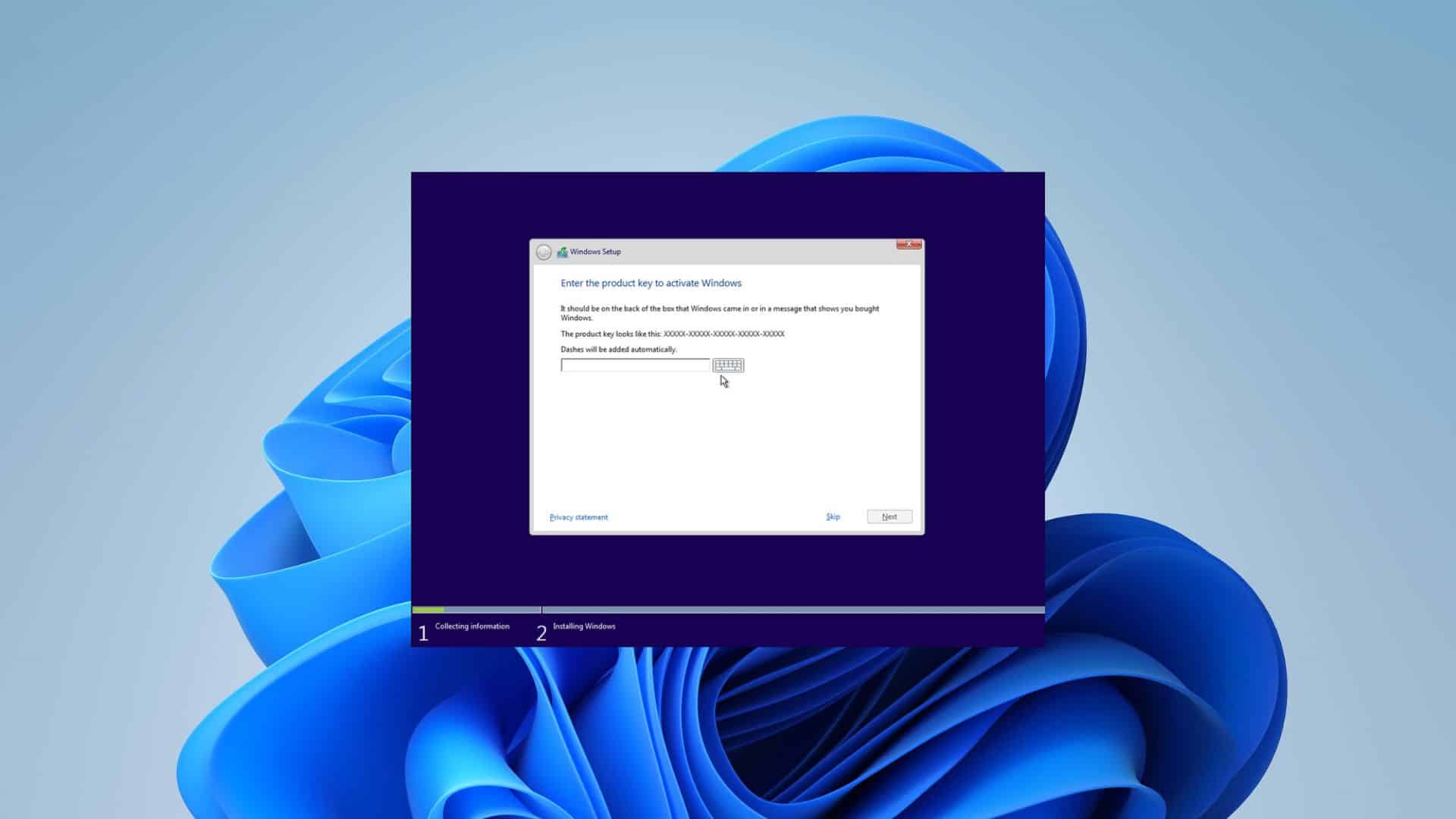
4. Si no ha ingresado una clave de producto, se le pedirá que elija la edición de Windows 11 que desea instalar. Elija la edición que coincida con la clave de producto que planea usar, de lo contrario es posible que no puedas activarlo más adelante. Haga clic en Siguiente.
5. Acepte el acuerdo de licencia.
6. En la siguiente pantalla, haga clic en Personalizado: Instalar solo Windows (avanzado).
7. Deberías ver un lista de unidades en su computadora y puede elegir dónde desea instalar Windows 11. También puede crear varias particiones si lo desea; de lo contrario, simplemente seleccione la unidad y haga clic en Siguiente.
8. Windows 11 ahora comenzará la instalación, así que espere a que finalice.
Una vez completada la instalación, se le guiará a través deexperiencia lista para usar (OOBE) de Windows 11. Esto es lo mismo que vería en una computadora portátil nueva o después de reiniciarla y debería ser bastante fácil de entender.
Eso es todo lo que necesita saber sobre la instalación de Windows 11 en una PC nueva recién construida. Este proceso se ha mantenido prácticamente sin cambios durante muchos años, por lo que debería resultarle familiar si lo ha realizado antes. Por supuesto, las cosas se complican un poco más si quieres realizar un arranque dual entre Windows 11 y Linux, por ejemplo.
Ultimas Entradas Publicadas

Los mejores frigoríficos bar para 2024

Los mejores cepillos de dientes eléctricos para niños y adolescentes para 2024

10 trucos para alargar la vida útil de tu robot aspirador

¿Cuánta energía consumen los dispositivos de transmisión?

Cómo gestionar mejor los cables de tu televisor y cine en casa

cómo utilizar varios dispositivos Amazon Echo

mejores modelos y guía de compra
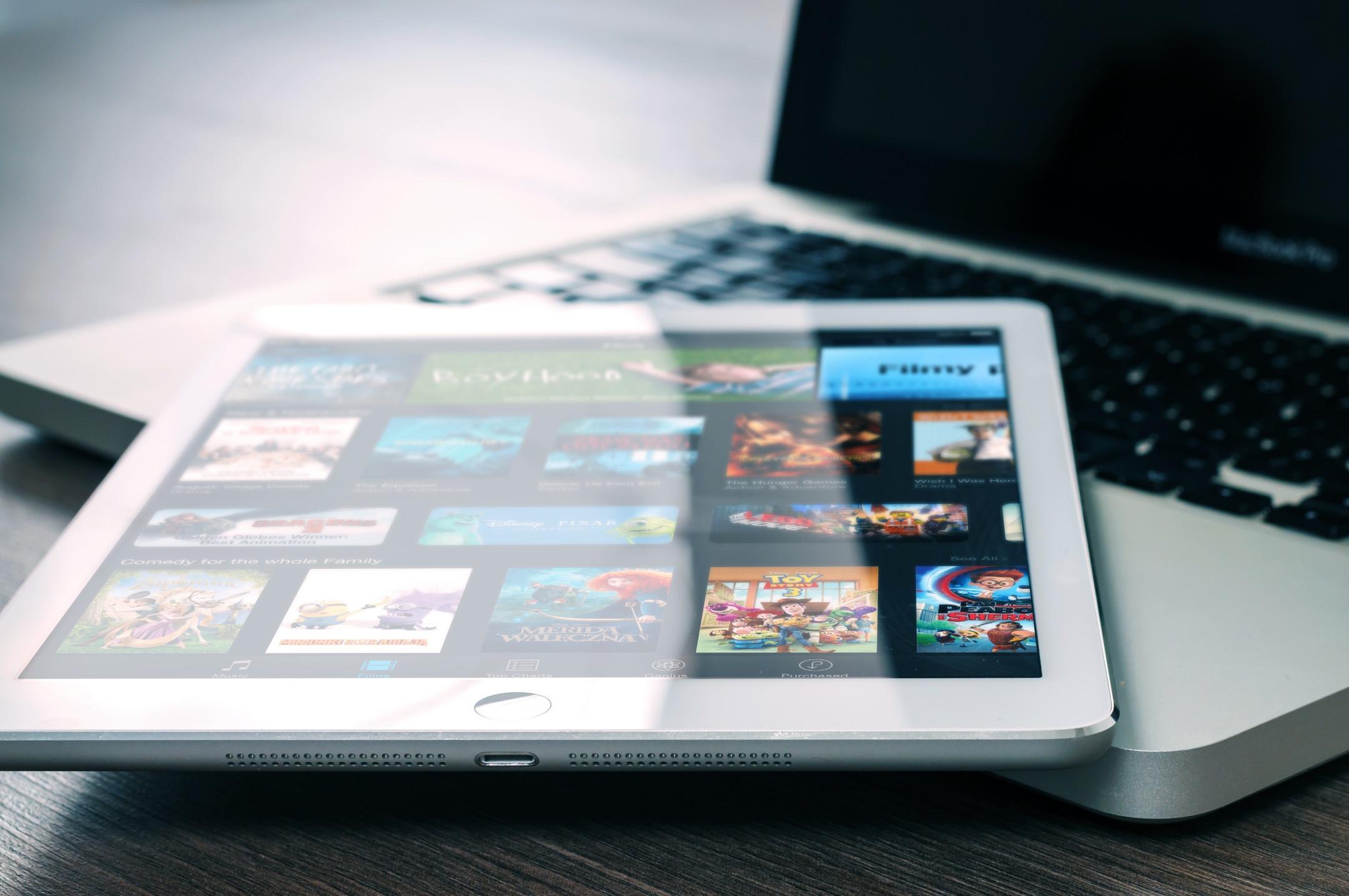
Cómo cerrar sesión en Netflix en todos tus dispositivos

Las mejores cafeteras Nespresso para 2024


